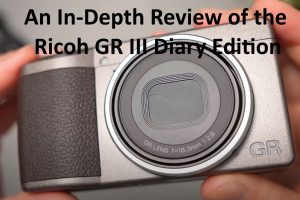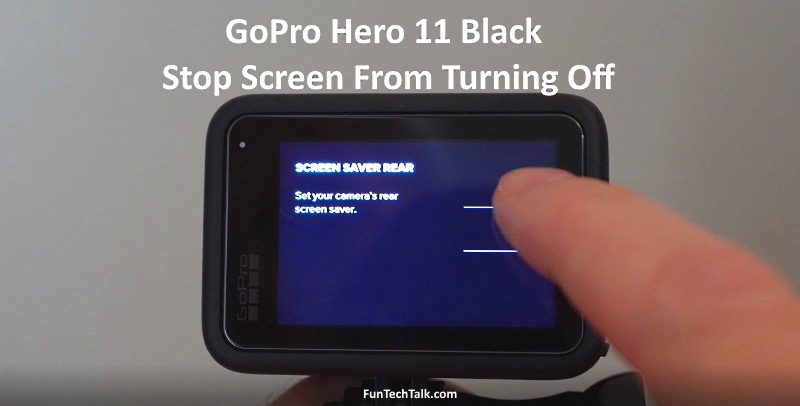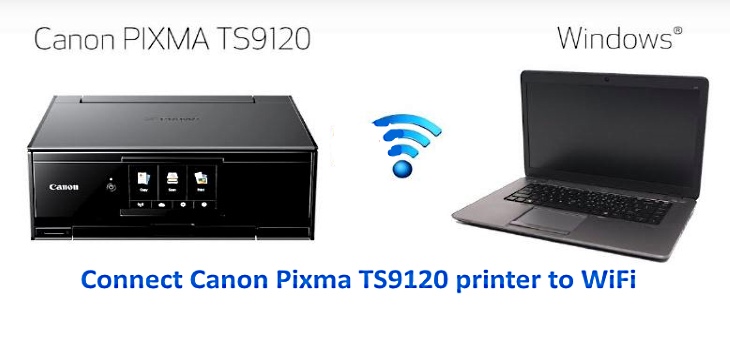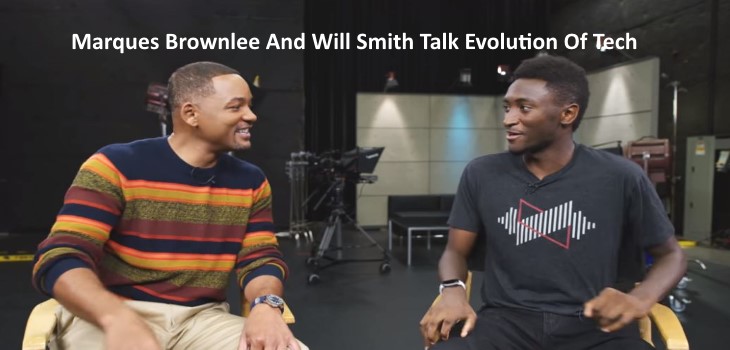|
Just bought that new Motorola Droid Bionic from Verizon and want the best free way to convert videos to work on your mobile phone? Here is a way that always ends up with near ideal video conversion for your Droid Bionic mobile phone. |
With the Motorola Droid Bionic there are many different ways to get your movie or video converted over to a format that will work. This will give you a good starting point to get a video to display at full screen on the Droid Bionic without looking distorted or having the audio out of sync.
Get Handbrake for free here.
HandBrake setting for the Droid Bionic Phone
Select “iPhone & iPod Touch”, change width to 800 (should turn box green automatically) Leave height box blank.
Exact Settings:
If your version of Handbrake forces you to fill in height box-
800×480 resolution, H.264 codec, 1500kbps avg bitrate, AAC 48KHz 128Kbps
Let me know if these settings work for you!
I used 800 (w) and left blank (h) (anamorphic set to “none”), video bitrate was kept at 1500, which may seem low but looks great on screen. This helps to keep the file size down. I have compressed a 15gb 1080p mkv file down to a 1.8gb m4v/mp4 file. The Droid Bionic does not do well with files over 2gb.
The audio was set to: AAC Stereo 48kHz @ 128 Kbps. This setting synced perfectly with the picture.
For smaller file size but still good quality try these settings.
I re-encoded a 700mb xvid movie down to 450mb and still kept the video full screen with no audio sync problems. There was no noticeable quality loss when playing back on the Droid Bionic.
Select “iPhone & iPod Touch”, change width to 800 (should turn box green automatically)
Click the video tab and put 450 in the target size box.
No other changes needed. Select start. It took 15mins to complete with i7 920 possessor.
HandBrake Conversion Speed Tip: For faster re-encoding, go into the preference menu of Handbrake and set the CLI to use all your cores (2,4,8) and set CPU priority to “normal” if you want to multitask and higher if you let it run by itself. My 15G to 1.8G conversion took 1h on “normal”; much faster with smaller source. Less that 15 minutes.